The term time zone is used for an area that observes a uniform standard for social, commercial, and legal purposes. Time zones typically follow boundaries between countries and their subdivisions instead of following longitude strictly because it is convenient for areas that often communicate to keep the same time.
If the incorrect time is in applications, scripts, or services on your server, you can resolve this issue by resetting the time zone. In this article, we will show you how to change your time zone using cPanel.
Most commonly used PHP scripts let you set the time zones as one of their settings. For instance, WordPress has a dropdown list in the General menu found in the Settings. However, this isn’t always the case with all the applications.
By default, applications use the time zone of the host server. You can change this setting if you are in a different time zone. Depending on the application you are using, the exact steps to do this will vary. Today, we will discuss how to do it using cPanel. The interface will display all the timestamps in the new time zone right after you have changed the settings regarding the time zone.
date.timezone is a setting managed via the PHP setting, which sets the script time zone of your PHP. Keep in mind that you cannot change the server time since all servers run on UTC without any exceptions. This helps prevent Daylight Savings Time errors and allows servers that run in different time zones to interact. However, what you can change is the individual cPanel time zone.
You can do this by clicking on the Select PHP version button you will find in cPanel.
 When you click on the Switch to PHP Options tab, all of the php.ini values will be shown, including the time zone field.
When you click on the Switch to PHP Options tab, all of the php.ini values will be shown, including the time zone field.
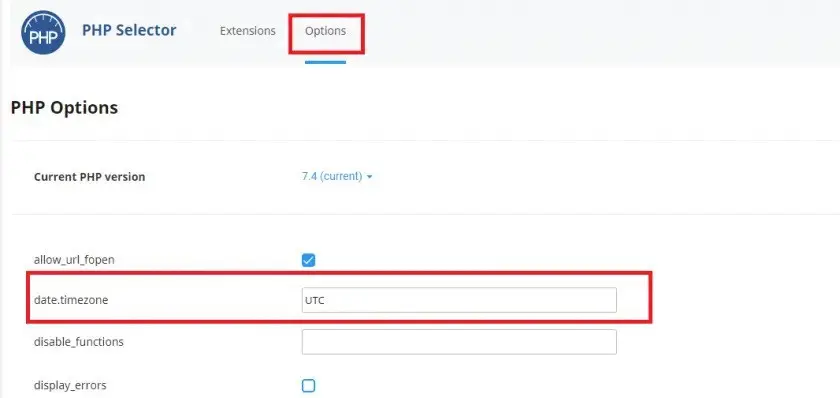
Here, you will find the data.timezone and fill in the value that you require and that suits your needs. If you are not sure what the time zone of your country is, you can find it on the following link: https://www.php.net/manual/en/timezones.php.
Once you’ve done this, do a left-side click anywhere outside the text input or dropdown box. You will see a green box with a message that says that the change you’ve done has been applied, and that’s how you know that the change has been successful.
You may synchronize your server to the time server of your network, as your hosting provider determines it. If the time of your server is incorrect, this can be especially useful. To synchronize the time of your server with the network time server, you need to click on Sync Time with Time Server.
cPanel will update PHP in a few moments after you’ve changed it to your preferred time zone. And, that is it! Now you know how to change the time zone in cPanel, and you can instantly use it!