Auto archiving is a tool that helps you manage the space in your inbox or on the email server you are using. It automatically moves items to an archived location so that your inbox is not cluttered. It can also permanently delete items that have surpassed their respective aging periods.
Different Outlook items have their own aging periods. Unless the item has been expressly set to be excluded, any Outlook item that has exceeded its aging time is included in the next AutoArchive. The following are the default aging periods for automatic removal or archiving for each folder:
The “Inbox” folder is archived after six months
The “Drafts” folder is archived after six months
The “Sent Items” folder is archived after two months
The “Deleted Items” is archived after two months
The “Outbox” folder is archived after three months
The “Calendar” folder is archived after six months
The “Tasks” folder is archived after six months
The “Notes” folder is archived after six months
The “Journal” folder is archived after six months
This article will go over the steps required to set up auto-archiving for your outlook application. It will use the Outlook 365 version, but the steps should be applicable to older versions as well, like Outlook 2021, Outlook 2019, Outlook 2016, etc.
First up, open the Outlook app. Then, right-click on the specific folder for which you want to set up auto-archive. You need to set auto-archive based on a folder, but your inbox folder is also applicable.
After you right-click the folder, click the Properties option at the bottom of the menu that appears.
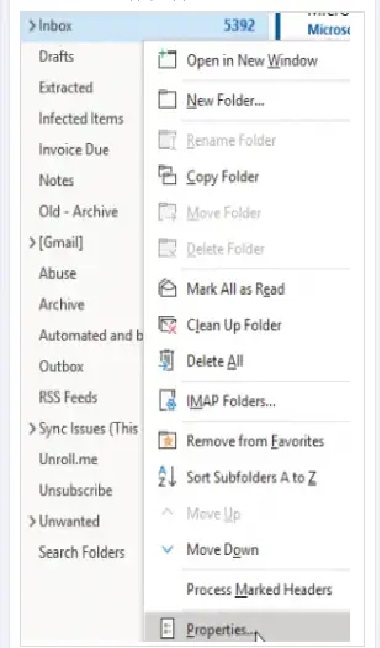 After clicking on properties, click on the Auto Archive option on Inbox Properties.
After clicking on properties, click on the Auto Archive option on Inbox Properties.
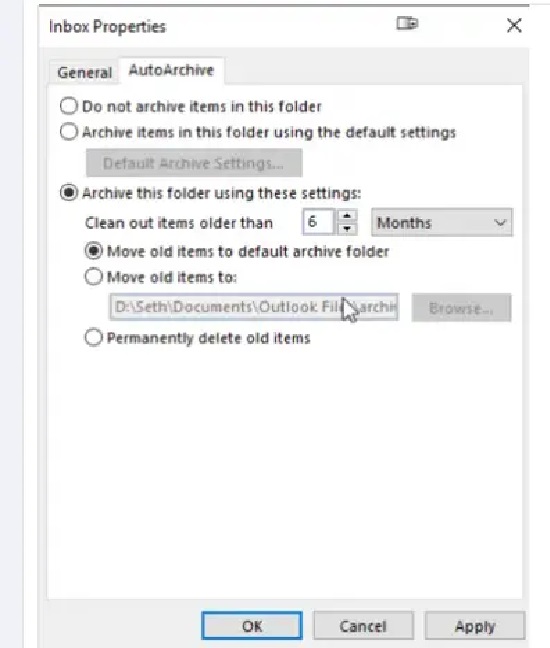
Here, you can decide whether you want to use the default settings for that specific folder or not archive it at all. If you do want to archive it and set the aging period for that folder yourself, you can do so under the “clean out items older than” option. You can select how many months you want to pass before the messages in that folder auto-archive.
You can also permanently delete emails in that folder. You can choose to either move the old items to the default archive folder or set where they are moved. Depending on how many folders you have, you’ll have to set this up for each inbox folder. You might have to repeat this whole process quite a few times. The settings can be changed whenever you desire, and you can always go back and set the auto archive to the default settings.