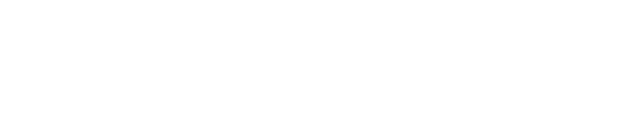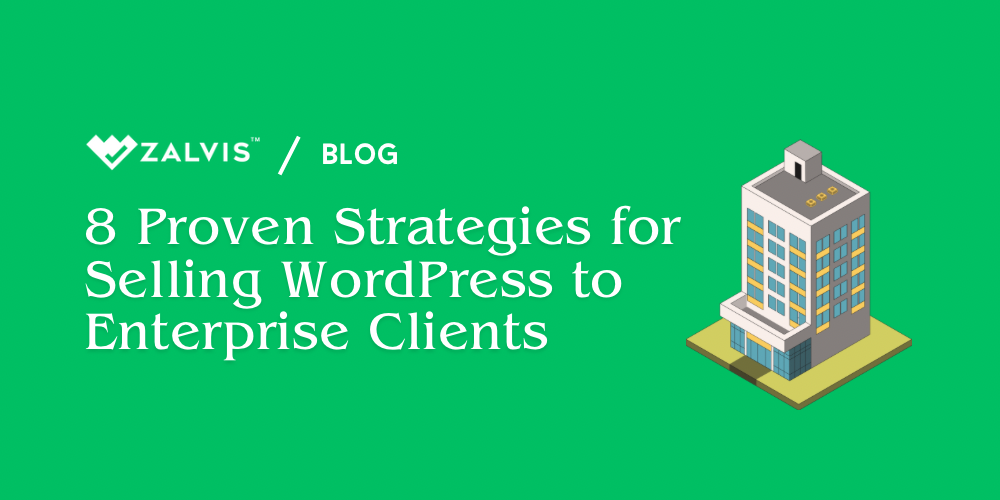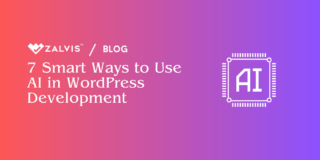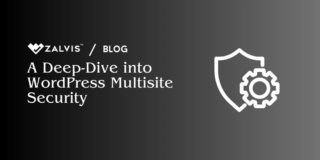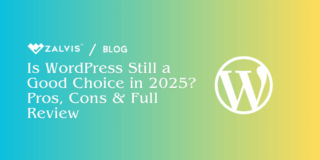Discover comprehensive insights on managing WordPress development with symlinks, including the benefits, best practices, and security risks. Learn how to mitigate symlink security risks and decide if using symlinks is the right choice for your WordPress projects.
WordPress, one of the most popular content management systems (CMS) in the world, offers immense flexibility and functionality for web developers. However, managing a complex WordPress development environment can sometimes be challenging. This is where symbolic links, or symlinks, come into play. Symlinks can significantly simplify your WordPress development workflow by allowing you to create shortcuts to directories and files, making it easier to manage multiple environments, plugins, themes, and more.
In this comprehensive guide, we will explore what symlinks are, how they work, and how you can effectively use them in your WordPress development process. We will also cover practical examples, common pitfalls, and best practices to ensure you get the most out of using symlinks in your development workflow.
Managing WordPress Development with Symlinks (Expert Guide 2024)
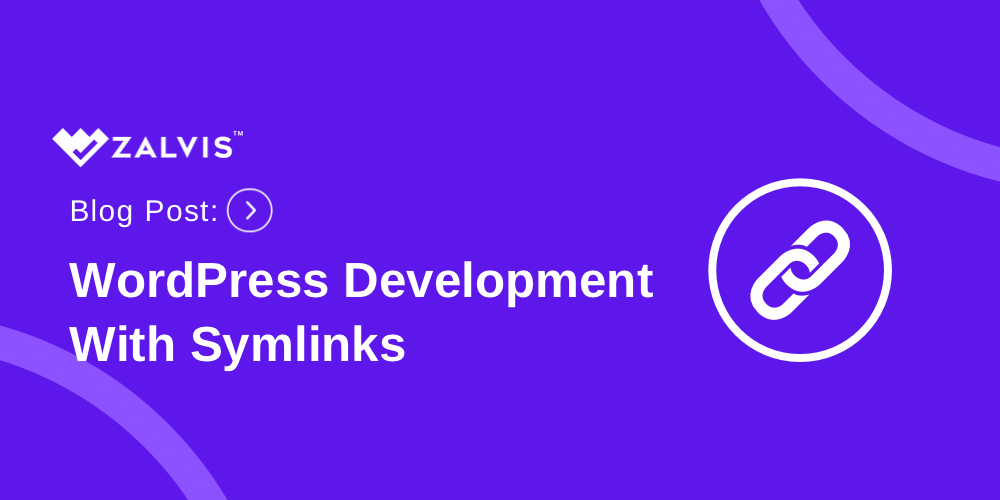
What Are Symlinks?
Symbolic links, commonly referred to as symlinks, are special types of files that act as pointers to other files or directories. Unlike hard links, which directly link to the data on the storage device, symlinks are more like shortcuts that reference the path of another file or directory. This makes symlinks highly versatile for managing and organizing files across different locations without duplicating data.
Types of Symlinks
There are two primary types of links you can create in a filesystem:
1. Soft Links (Symbolic Links): These are more flexible and can span across different filesystems. They act as shortcuts and can point to files or directories.
2. Hard Links: These directly link to the data and cannot span different filesystems. Hard links are less common and are typically used within the same filesystem.
Benefits of Using Symlinks
- Efficiency: Symlinks reduce redundancy by allowing you to reference the same file or directory from multiple locations without copying the data.
- Organization: They help in organizing your project structure, especially when dealing with shared resources like themes and plugins.
- Flexibility: Symlinks make it easy to switch between different versions of files or directories, which is particularly useful in a development environment.
Setting Up Symlinks in WordPress Development
To leverage symlinks in your WordPress development, you need to understand how to create and manage them. This involves using command-line tools and understanding the directory structure of your WordPress installation.
Prerequisites
- A working knowledge of the command line (Terminal for macOS/Linux, Command Prompt or PowerShell for Windows).
- Proper permissions to create and manage files on your system.
- A basic understanding of your WordPress file structure.
Creating Symlinks
The process of creating symlinks varies slightly between different operating systems. Here’s how you can create symlinks on the most common platforms:
On macOS and Linux
To create a symlink, you can use the ln command. The syntax is as follows:
ln -s /path/to/target /path/to/symlink
For example, to create a symlink for a plugin directory:
ln -s /var/www/html/wp-content/plugins/my-plugin /Users/yourname/projects/my-plugin
On Windows
On Windows, you can use the mklink command in Command Prompt or PowerShell. The syntax is:
mklink /D \path\to\symlink \path\to\target
For example, to create a symlink for a theme directory:
mklink /D C:\path\to\symlink C:\path\to\target
Practical Applications of Symlinks in WordPress
Symlinks can be used in various ways to streamline WordPress development. Here are some practical applications:
Managing Plugins and Themes
One of the most common uses of symlinks in WordPress development is to manage plugins and themes. Instead of copying plugin or theme directories into the wp-content folder, you can create symlinks to these directories. This makes it easier to update and maintain shared resources across multiple WordPress installations.
Example: Sharing a Theme Across Multiple Sites
Suppose you are developing a custom theme that you want to use across several WordPress sites. Instead of copying the theme folder to each site, you can create a symlink:
ln -s /path/to/shared/theme /var/www/site1/wp-content/themes/my-theme
ln -s /path/to/shared/theme /var/www/site2/wp-content/themes/my-theme
ln -s /path/to/shared/theme /var/www/site3/wp-content/themes/my-theme
This way, any changes you make to the theme will be reflected across all sites, simplifying maintenance and updates.
Organizing Development Environments
When working on multiple projects, you might have several development environments. Symlinks can help you organize and manage these environments more efficiently.
Example: Symlinking Config Files
Suppose you have different configuration files for your development, staging, and production environments. You can create symlinks to switch between these configurations easily:
ln -s /path/to/configs/wp-config-dev.php /var/www/html/wp-config.php
ln -s /path/to/configs/wp-config-staging.php /var/www/html/wp-config.php
ln -s /path/to/configs/wp-config-production.php /var/www/html/wp-config.php
This allows you to quickly switch configurations without manually copying and renaming files.
Advanced Symlink Techniques
In addition to basic symlink usage, there are several advanced techniques that can further enhance your WordPress development workflow.
Version Control with Symlinks
If you are using version control systems like Git, symlinks can help manage dependencies and shared resources more effectively.
Example: Symlinking Dependencies
Suppose you are working on a WordPress plugin that relies on several external libraries. Instead of including these libraries directly in your plugin repository, you can use symlinks to reference them from a central location:
ln -s /path/to/libraries/library1 /path/to/plugin/vendor/library1
ln -s /path/to/libraries/library2 /path/to/plugin/vendor/library2
This keeps your repository clean and ensures that all projects using the same libraries stay up-to-date.
Docker and Symlinks
Docker has become a popular tool for managing development environments. Symlinks can be particularly useful when working with Docker, as they allow you to share resources between your local filesystem and Docker containers.
Example: Sharing Local Code with a Docker Container
Suppose you have a Docker container running WordPress, and you want to develop a plugin locally. You can create a symlink to your local plugin directory inside the Docker container:
1. Start your Docker container with a volume mount:
docker run -v /path/to/local/plugins:/var/www/html/wp-content/plugins -d wordpress
2. Create a symlink to your local plugin directory inside the container:
docker exec -it container_id ln -s /var/www/html/wp-content/plugins/local-plugin /path/to/local/plugins/local-plugin
This setup allows you to edit your plugin locally while testing it inside the Docker container.
Automating Symlink Creation
To streamline your workflow, you can automate the creation of symlinks using scripts. This is particularly useful when setting up new development environments or deploying projects.
Example: Bash Script for Symlink Creation
Here’s a simple bash script to create symlinks for a WordPress project:
#!/bin/bash
# Directories
PLUGIN_DIR="/var/www/html/wp-content/plugins"
THEME_DIR="/var/www/html/wp-content/themes"
# Create symlinks for plugins
ln -s /path/to/shared/plugins/plugin1 $PLUGIN_DIR/plugin1
ln -s /path/to/shared/plugins/plugin2 $PLUGIN_DIR/plugin2
# Create symlinks for themes
ln -s /path/to/shared/themes/theme1 $THEME_DIR/theme1
ln -s /path/to/shared/themes/theme2 $THEME_DIR/theme2
echo "Symlinks created successfully."
You can run this script whenever you need to set up symlinks for a new project, saving you time and reducing the risk of errors.
Common Pitfalls and How to Avoid Them
While symlinks are powerful tools, they come with some potential pitfalls. Understanding these challenges and how to avoid them will ensure a smoother development experience.
Permission Issues
Symlinks require appropriate permissions to create and manage. Make sure you have the necessary permissions to avoid errors.
Solution
Use sudo to create symlinks if you encounter permission issues:
sudo ln -s /path/to/target /path/to/symlink
Broken Symlinks
If the target file or directory of a symlink is moved or deleted, the symlink will break, leading to errors.
Solution
Regularly check your symlinks to ensure they are still valid. You can use the find command to identify broken symlinks:
find /path/to/check -xtype l
Version Control Conflicts
Symlinks can sometimes cause conflicts in version control systems, especially if team members use different operating systems.
Solution
Establish clear guidelines for using symlinks in your projects and ensure all team members follow these guidelines. Additionally, consider using platform-independent tools like Docker to manage development environments.
Best Practices for Using Symlinks in WordPress Development
To get the most out of symlinks in your WordPress development, follow these best practices:
Use Relative Paths
Using relative paths instead of absolute paths ensures that your symlinks remain intact even when the directory structure changes. This is particularly useful in collaborative environments or when you need to move your project across different systems.
For example, if your WordPress installation is located in /var/www/html/wordpress and your shared plugins are in /var/www/shared/plugins, you can create a relative symlink like this:
ln -s ../../shared/plugins/plugin1 wp-content/plugins/plugin1
Organize Shared Resources
Keep all shared resources such as themes, plugins, and configuration files in a dedicated directory. This makes it easier to manage and update these resources without having to hunt through multiple directories.
Example Directory Structure
/var/www/shared/
├── plugins/
│ ├── plugin1/
│ └── plugin2/
├── themes/
│ ├── theme1/
│ └── theme2/
└── configs/
├── wp-config-dev.php
├── wp-config-staging.php
└── wp-config-production.php
Document Your Symlinks
Maintain clear documentation of all the symlinks used in your project. This can be in the form of a README file or an internal wiki. Include the purpose of each symlink and any relevant instructions for creating or updating them.
Automate with Build Tools
Incorporate symlink creation into your build process using tools like Gulp, Grunt, or custom scripts. This ensures that symlinks are consistently created and maintained across different environments and deployment stages.
Example: Gulp Task for Symlinks
Here’s an example of how you can use Gulp to automate symlink creation:
const gulp = require('gulp');
const symlink = require('gulp-symlink');
gulp.task('create-symlinks', function () {
return gulp.src('/path/to/shared/plugins/*')
.pipe(symlink('/path/to/wordpress/wp-content/plugins', {force: true}));
});
gulp.task('default', gulp.series('create-symlinks'));
Monitor and Maintain Symlinks
Regularly check the integrity of your symlinks to ensure they are still pointing to valid targets. Use automated monitoring tools or scripts to alert you if any symlinks become broken.
Example: Shell Script for Checking Broken Symlinks
#!/bin/bash
# Directory to check
DIR="/path/to/check"
# Find broken symlinks
find $DIR -xtype l
# Check if any broken symlinks were found
if [ $? -eq 0 ]; then
echo "No broken symlinks found."
else
echo "Broken symlinks detected. Please review the output above."
fi
Case Study: Leveraging Symlinks for a Large-Scale WordPress Project
To illustrate the practical benefits of using symlinks in a real-world scenario, let’s consider a case study of a large-scale WordPress project. This project involves multiple developers, several environments (development, staging, production), and a complex setup of custom themes and plugins.
Project Overview
- Project Name: MegaCorp Website
- Team Size: 10 developers
- Environments: Development, Staging, Production
- Components: 3 custom themes, 10 custom plugins, shared configuration files
Initial Challenges
Before adopting symlinks, the MegaCorp development team faced several challenges:
- Redundancy: Developers were duplicating themes and plugins across multiple environments, leading to inconsistencies.
- Maintenance: Updating a theme or plugin required manual updates in every environment, increasing the risk of errors.
- Onboarding: New developers found it difficult to set up their local environments due to the complex directory structure and numerous dependencies.
Implementing Symlinks
To address these challenges, the team decided to leverage symlinks for better management of shared resources. Here’s how they implemented symlinks:
Step 1: Organize Shared Resources
The team consolidated all shared themes, plugins, and configuration files into a central repository:
/var/www/megacorp/
├── shared/
│ ├── plugins/
│ │ ├── plugin1/
│ │ ├── plugin2/
│ │ ├── ...
│ ├── themes/
│ │ ├── theme1/
│ │ ├── theme2/
│ │ ├── ...
│ └── configs/
│ ├── wp-config-dev.php
│ ├── wp-config-staging.php
│ └── wp-config-production.php
└── projects/
├── site1/
│ └── wp-content/
│ ├── plugins/ -> /var/www/megacorp/shared/plugins
│ └── themes/ -> /var/www/megacorp/shared/themes
├── site2/
│ └── wp-content/
│ ├── plugins/ -> /var/www/megacorp/shared/plugins
│ └── themes/ -> /var/www/megacorp/shared/themes
└── site3/
└── wp-content/
├── plugins/ -> /var/www/megacorp/shared/plugins
└── themes/ -> /var/www/megacorp/shared/themes
Step 2: Create Symlinks
Using a combination of bash scripts and automated build tools, the team created symlinks for each project’s wp-content directory:
#!/bin/bash
# Create symlinks for plugins and themes
ln -s /var/www/megacorp/shared/plugins /var/www/megacorp/projects/site1/wp-content/plugins
ln -s /var/www/megacorp/shared/themes /var/www/megacorp/projects/site1/wp-content/themes
ln -s /var/www/megacorp/shared/plugins /var/www/megacorp/projects/site2/wp-content/plugins
ln -s /var/www/megacorp/shared/themes /var/www/megacorp/projects/site2/wp-content/themes
ln -s /var/www/megacorp/shared/plugins /var/www/megacorp/projects/site3/wp-content/plugins
ln -s /var/www/megacorp/shared/themes /var/www/megacorp/projects/site3/wp-content/themes
Step 3: Automate Environment Setup
The team created a setup script to automate the environment setup for new developers. This script cloned the central repository, created the necessary symlinks, and set up local configurations:
#!/bin/bash
# Clone the central repository
git clone https://github.com/megacorp/shared /var/www/megacorp
# Create symlinks for each project
for project in /var/www/megacorp/projects/*; do
ln -s /var/www/megacorp/shared/plugins $project/wp-content/plugins
ln -s /var/www/megacorp/shared/themes $project/wp-content/themes
done
echo "Environment setup complete."
Results and Benefits
After implementing symlinks, the MegaCorp development team experienced several benefits:
- Reduced Redundancy: Shared themes and plugins were managed centrally, eliminating duplication and ensuring consistency across environments.
- Simplified Maintenance: Updating a theme or plugin in the central repository automatically propagated changes to all environments.
- Streamlined Onboarding: New developers could set up their local environments quickly and easily using the setup script.
- Enhanced Collaboration: Team members could work on shared resources without interfering with each other’s environments, leading to smoother collaboration and fewer conflicts.
Security Risks of Symlinks and How to Patch Them
Symlinks (symbolic links) can greatly enhance the efficiency and flexibility of managing files in a WordPress development environment. However, they come with their own set of security risks. Understanding these risks and knowing how to mitigate them is crucial to maintaining a secure development environment.
Security Risks of Symlinks
1. Symlink Attack (Symlink Race)
One of the most notable security risks associated with symlinks is the symlink attack, also known as a symlink race. This occurs when an attacker creates a symlink that points to a sensitive file or directory, tricking an application into performing actions on that file or directory. For instance, if a web server follows a malicious symlink, it might unintentionally expose sensitive data or overwrite critical files.
2. Privilege Escalation
Symlink attacks can also lead to privilege escalation. If an attacker can create a symlink pointing to a file owned by a higher-privileged user, operations intended for the symlink target could be executed with elevated privileges, compromising the system’s security.
3. Unauthorized Access
Improperly configured symlinks can inadvertently expose sensitive directories or files. If a symlink points to a location that is not intended to be accessible, unauthorized users might gain access to restricted data.
4. Data Corruption
Symlinks can lead to data corruption if not carefully managed. For instance, if a symlink points to a critical configuration file and is accidentally modified or deleted, it can cause system failures or data loss.
How to Patch and Mitigate Symlink Security Risks
1. Use Safe Directory and File Permissions
Ensure that directory and file permissions are set correctly to prevent unauthorized users from creating or modifying symlinks. Use the principle of least privilege, granting only the necessary permissions to users and applications.
chmod 755 /secure/directory
chmod 644 /secure/directory/file
2. Validate Symlinks
Before following a symlink, validate that it points to a safe and expected location. This can be done by checking the target of the symlink and ensuring it falls within an allowed directory.
3. Use Secure Coding Practices
Developers should use secure coding practices to handle symlinks properly. Avoid following symlinks blindly and implement checks to ensure the symlink points to legitimate files or directories.
4. Containerization
Use containerization (e.g., Docker) to isolate applications and their dependencies. This reduces the impact of a potential symlink attack by containing it within the scope of the container.
5. Regular Audits
Conduct regular audits of your filesystem to identify and manage symlinks. Tools like find can help locate symlinks and ensure they point to the correct locations.
find / -type l -ls
6. Implement Security Policies
Implement security policies that restrict the creation of symlinks by unauthorized users. This can be done using tools like AppArmor or SELinux, which provide mandatory access controls to prevent unauthorized actions.
7. Monitor and Log Symlink Activities
Set up monitoring and logging to track symlink creation and modification activities. This helps in identifying suspicious behavior and responding to potential security incidents promptly.
Recommendations on Using Symlinks
Use Symlinks With Caution
Symlinks can be extremely useful for managing shared resources and simplifying complex directory structures. However, they should be used with caution. Ensure that you understand the security implications and implement the necessary safeguards to mitigate risks.
Not Suitable for All Environments
In highly sensitive or high-security environments, it might be advisable to avoid using symlinks altogether. The potential risks might outweigh the benefits, and other methods of managing files and directories should be considered.
Employ Best Practices
If you decide to use symlinks, always follow best practices. Ensure proper permissions, validate symlink targets, and regularly audit your symlink usage. Combining these practices with robust security policies and monitoring will help mitigate the associated risks.
Conclusion
Symlinks offer significant advantages in managing WordPress development environments but come with inherent security risks. By understanding these risks and implementing appropriate mitigation strategies, you can safely incorporate symlinks into your workflow. Always weigh the benefits against the potential security implications, and consider the specific needs and security posture of your environment before using symlinks.
Whether you are managing plugins, themes, configuration files, or complex multi-site setups, symlinks can significantly improve your development process. By following the best practices and techniques outlined in this guide, you can effectively use symlinks to optimize your WordPress development workflow and achieve greater efficiency and productivity.
If you enjoyed this article, then you’ll love Zalvis's WordPress Hosting platform. Turbocharge your website and get 24/7 support from our veteran team. Our world-class hosting infrastructure focuses on auto-scaling, performance, and security. Let us show you the Zalvis difference! Check out our plans.