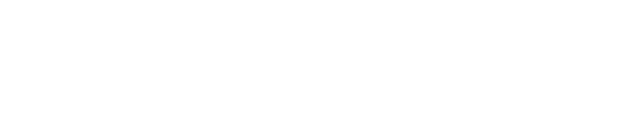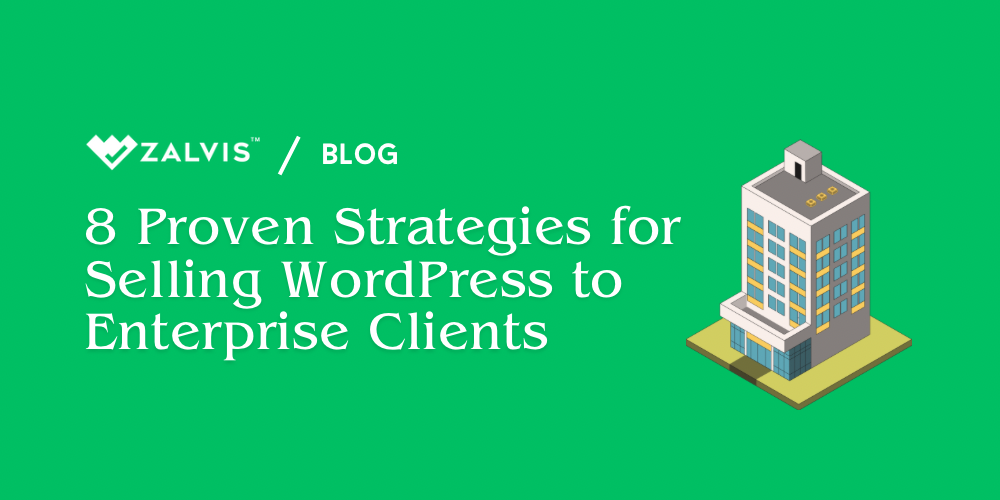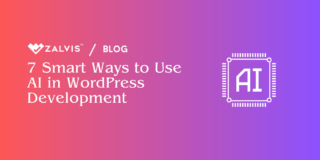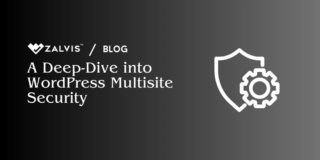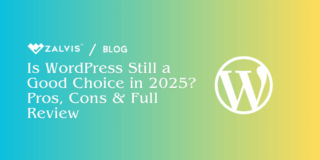Learn how to configure and optimize the wp-config.php file in WordPress for enhanced security, performance, and functionality with our in-depth guide.
Introduction
WordPress is one of the most popular content management systems (CMS) in the world, powering over 40% of all websites on the internet. Its popularity can be attributed to its user-friendly interface, extensive customization options, and a vast repository of plugins and themes. At the heart of every WordPress installation lies a critical file called wp-config.php. This configuration file plays a pivotal role in the functioning of a WordPress site, allowing administrators to control various settings and customize the behavior of their site.
The wp-config.php file is essentially the bridge between the WordPress application and the server’s database. It contains vital information such as database connection details, security keys, and various configuration settings that influence how WordPress operates. Understanding how to configure and manage this file is crucial for anyone looking to optimize their WordPress site for performance, security, and functionality.
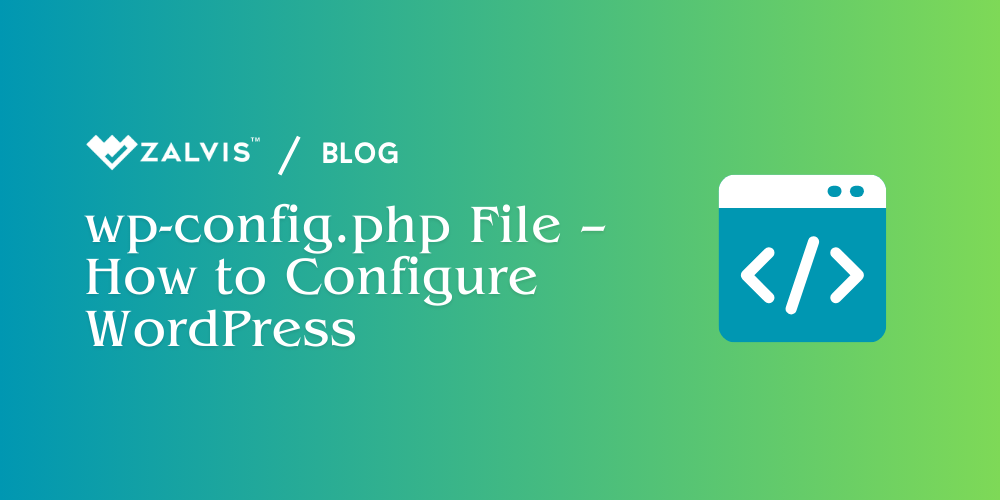
In this comprehensive guide, we will delve into the intricacies of the wp-config.php file, exploring its basic and advanced settings, security configurations, performance enhancements, and much more. Whether you are a seasoned WordPress developer or a beginner looking to deepen your knowledge, this article will provide you with valuable insights and practical tips for mastering the wp-config.php file.
1. What is wp-config.php?
The wp-config.php file is a core configuration file for WordPress. It contains essential settings and parameters that WordPress needs to interact with the database, as well as various other configuration options that control different aspects of the site’s behavior. Without this file, WordPress would not be able to connect to the database or function correctly.
The wp-config.php file is located in the root directory of your WordPress installation. When you download and extract the WordPress package, you will find a sample configuration file named wp-config-sample.php. During the installation process, this sample file is renamed to wp-config.php and populated with the necessary database information and other configuration settings.
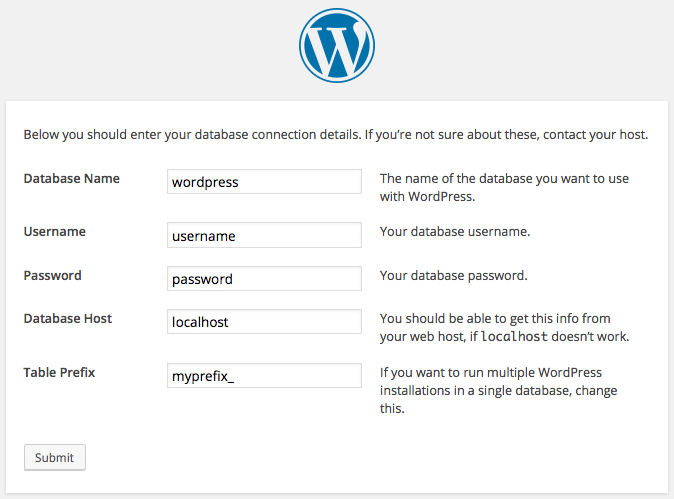
By default, the wp-config.php file includes basic information such as the database name, username, password, and host. It also contains authentication unique keys and salts, which are used to enhance the security of cookies and passwords. However, the true power of the wp-config.php file lies in its ability to be customized with additional settings that can optimize your WordPress site for performance, security, and functionality.
2. Basic Configuration Settings
The basic configuration settings in wp-config.php are essential for establishing a connection between WordPress and the database. These settings include the database name, username, password, and host. Additionally, the file includes authentication unique keys and salts, which are critical for securing your WordPress installation.
Database Settings
The first section of the wp-config.php file contains the database settings. These settings are crucial for WordPress to connect to the MySQL database where all your site’s data is stored. The four main database settings are:
• DB_NAME: This defines the name of the database that WordPress will use. You need to replace ‘database_name_here’ with the actual name of your database.
define(‘DB_NAME’, ‘your_database_name’);
• DB_USER: This defines the username that WordPress will use to connect to the database. Replace ‘username_here’ with your actual database username.
define(‘DB_USER’, ‘your_database_user’);
• DB_PASSWORD: This defines the password for the database user. Replace ‘password_here’ with the actual password.
define(‘DB_PASSWORD’, ‘your_database_password’);
• DB_HOST: This defines the hostname of your database server. In most cases, this will be ‘localhost’, but it could be different if your database is hosted on a remote server.
define(‘DB_HOST’, ‘localhost’);
Authentication Unique Keys and Salts
Authentication unique keys and salts are used to improve the security of your WordPress site by adding random elements to the encryption of user sessions and cookies. These keys and salts ensure that even if someone gains access to your database, they won’t be able to crack the encrypted data easily.
You can generate a unique set of keys and salts using the WordPress secret key service. Replace the default placeholder values with the generated values:
define(‘AUTH_KEY’, ‘put your unique phrase here’);
define(‘SECURE_AUTH_KEY’, ‘put your unique phrase here’);
define(‘LOGGED_IN_KEY’, ‘put your unique phrase here’);
define(‘NONCE_KEY’, ‘put your unique phrase here’);
define(‘AUTH_SALT’, ‘put your unique phrase here’);
define(‘SECURE_AUTH_SALT’, ‘put your unique phrase here’);
define(‘LOGGED_IN_SALT’, ‘put your unique phrase here’);
define(‘NONCE_SALT’, ‘put your unique phrase here’);
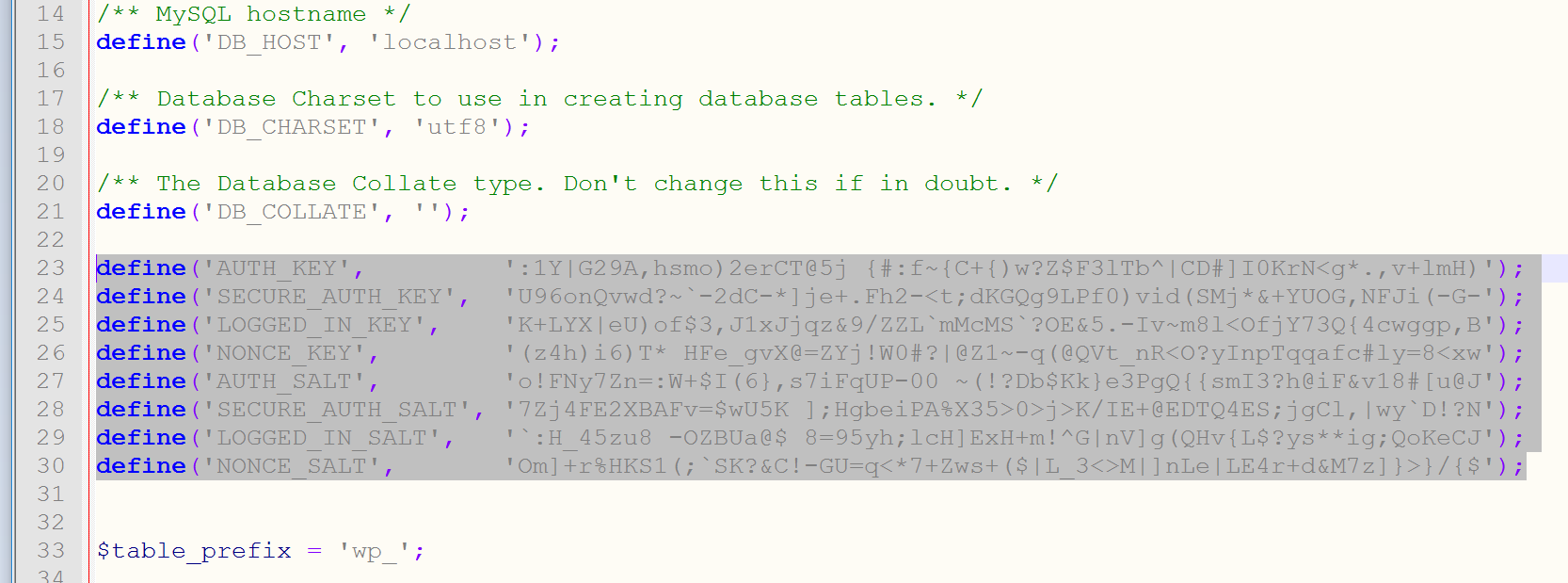
Database Table Prefix
The database table prefix allows you to run multiple WordPress installations within the same database by giving each installation a unique prefix. The default prefix is ‘wp_’, but you can change it to something more unique to enhance security and avoid potential conflicts:
$table_prefix = ‘wp_’;
3. Advanced Configuration Settings
Beyond the basic settings, the wp-config.php file offers a range of advanced configuration options that allow you to customize various aspects of your WordPress site. These settings can help you enable debugging, customize URL structures, and manage content directories.
Debugging Mode
Enabling debugging mode in WordPress is essential for developers, as it allows you to identify and resolve issues more efficiently. The WP_DEBUG constant controls whether debugging mode is enabled:
define(‘WP_DEBUG’, true);
When WP_DEBUG is set to true, WordPress will display PHP errors and warnings on the front end of the site. For additional debugging options, you can also enable the following constants:
define(‘WP_DEBUG_LOG’, true); // Logs errors to a file called debug.log in the wp-content directory
define(‘WP_DEBUG_DISPLAY’, false); // Hides errors from being displayed on the front end
define(‘SCRIPT_DEBUG’, true); // Loads unminified versions of core CSS and JavaScript files
Setting Up WordPress URLs
You can define the home and site URLs for your WordPress installation directly in the wp-config.php file. This is particularly useful if you need to move your site to a new domain or change the directory structure:
define(‘WP_HOME’, ‘https://example.com’);
define(‘WP_SITEURL’, ‘https://example.com’);
Customizing Content Directory Locations
By default, WordPress stores content files (such as uploads, themes, and plugins) in the wp-content directory. You can customize the locations of these directories by defining the following constants:
define(‘WP_CONTENT_DIR’, dirname(__FILE__) . ‘/custom-content-directory’);
define(‘WP_CONTENT_URL’, ‘https://example.com/custom-content-directory’);
define(‘WP_PLUGIN_DIR’, dirname(__FILE__) . ‘/custom-plugins-directory’);
define(‘WP_PLUGIN_URL’, ‘https://example.com/custom-plugins-directory’);
Post Revisions and Autosave Interval
WordPress automatically saves post revisions and autosaves your content at regular intervals. You can control the number of post revisions and the autosave interval using the following constants:
define(‘WP_POST_REVISIONS’, 5); // Limits the number of post revisions to 5
define(‘AUTOSAVE_INTERVAL’, 300); // Sets the autosave interval to 300 seconds (5 minutes)
4. Security Configurations
Security is a top priority for any WordPress site, and the wp-config.php file offers several options to enhance the security of your installation. By implementing these settings, you can protect your site from unauthorized access and potential vulnerabilities. For better security, consider to use the online generator.
Disabling File Editing from the WordPress Dashboard
By default, WordPress allows administrators to edit theme and plugin files directly from the dashboard. While convenient, this feature can pose a security risk if an attacker gains access to the admin area. You can disable file editing by adding the following constant to your wp-config.php file:
define(‘DISALLOW_FILE_EDIT’, true);
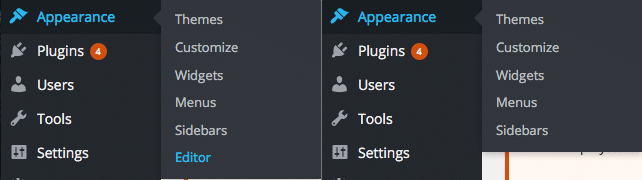
Disabling Plugin and Theme Update Notifications
If you manage multiple WordPress sites or prefer to handle updates manually, you can disable plugin and theme update notifications by adding the following constants:
define(‘DISALLOW_FILE_MODS’, true); // Disables all file modifications, including updates and installations
Restricting Access to wp-config.php
To further protect the wp-config.php file, you can restrict access to it via your web server configuration. For Apache servers, you can add the following directive to your .htaccess file:
<files wp-config.php>
order allow,deny
deny from all
</files>
For Nginx servers, add the following directive to your server block configuration:
location ~* wp-config.php {
deny all;
}
5. Performance Enhancements
Optimizing the performance of your WordPress site is crucial for providing a smooth user experience and improving search engine rankings. The wp-config.php file offers several settings that can help you enhance your site’s performance.
Caching Settings
Caching is one of the most effective ways to improve the performance of your WordPress site. You can enable basic caching by defining the WP_CACHE constant:
define(‘WP_CACHE’, true);
For more advanced caching options, you can integrate object caching solutions like Redis or Memcached by defining the appropriate constants and installing the necessary plugins.
Memory Limits and Execution Time Settings
By default, WordPress allocates a certain amount of memory and execution time for PHP scripts. However, for larger or more resource-intensive sites, you may need to increase these limits to prevent errors and improve performance. You can adjust the memory limit and maximum execution time by adding the following constants to your wp-config.php file:
define(‘WP_MEMORY_LIMIT’, ‘256M’); // Increases the memory limit to 256 MB
define(‘WP_MAX_MEMORY_LIMIT’, ‘512M’); // Increases the memory limit for admin tasks to 512 MB
define(‘WP_MAX_EXECUTION_TIME’, 300); // Sets the maximum execution time to 300 seconds (5 minutes)
Optimizing Database Performance
Optimizing your database can significantly improve your site’s performance. The wp-config.php file allows you to enable database repair and optimization mode. This mode is useful for troubleshooting and maintaining your database. Add the following constant to enable this feature:
define(‘WP_ALLOW_REPAIR’, true);
Once enabled, you can access the repair and optimization tool by navigating to http://yourwebsite.com/wp-admin/maint/repair.php. After using the tool, it is important to remove or comment out the WP_ALLOW_REPAIR line from your wp-config.php file to prevent unauthorized access.
6. Multisite Configuration
WordPress Multisite is a feature that allows you to create a network of multiple sites using a single WordPress installation. Configuring Multisite involves modifying the wp-config.php file to enable and manage the network settings.
Enabling Multisite Features
To enable Multisite, add the following line to your wp-config.php file just before the /* That’s all, stop editing! Happy blogging. */ line:
define(‘WP_ALLOW_MULTISITE’, true);
After adding this line, you need to deactivate all your plugins and go to the Network Setup screen in the WordPress dashboard to complete the Multisite installation process.
Configuring Multisite Settings
Once Multisite is enabled, you need to add additional configuration settings to your wp-config.php file. Depending on whether you choose subdomains or subdirectories for your network, the settings will differ. Below is an example for subdirectories:
define(‘MULTISITE’, true);
define(‘SUBDOMAIN_INSTALL’, false);
define(‘DOMAIN_CURRENT_SITE’, ‘example.com’);
define(‘PATH_CURRENT_SITE’, ‘/’);
define(‘SITE_ID_CURRENT_SITE’, 1);
define(‘BLOG_ID_CURRENT_SITE’, 1);
For subdomains, the SUBDOMAIN_INSTALL constant should be set to true:
define(‘SUBDOMAIN_INSTALL’, true);
Differences Between Single-Site and Multisite wp-config.php Settings
In addition to the above settings, Multisite requires specific rules in the .htaccess file for proper URL rewriting. The primary difference between single-site and Multisite configurations in wp-config.php lies in the additional constants and settings required to manage multiple sites effectively.
7. Localization Settings
Localization settings in wp-config.php allow you to set the language and regional settings for your WordPress site. This is particularly useful if you are creating a multilingual site or need to adjust the site’s language to match your target audience.
Language Settings
The WPLANG constant defines the language of your WordPress site. You can set this to any valid WordPress language code. For example, to set the language to Spanish, you would add the following line to your wp-config.php file:
define(‘WPLANG’, ‘es_ES’);
WordPress will automatically download and use the appropriate language files for the specified language.
Timezone Settings
Setting the correct timezone for your WordPress site ensures that all date and time-related functions work correctly. You can set the timezone by adding the following constant to your wp-config.php file:
define(‘WP_TIMEZONE’, ‘America/New_York’);
Replace ‘America/New_York’ with the appropriate timezone identifier for your region.
8. Miscellaneous Settings
In addition to the core and advanced configuration settings, the wp-config.php file also includes several miscellaneous settings that can help you manage various aspects of your WordPress site.
Automatic Updates
WordPress includes an automatic update feature that can be configured to update the core software, themes, and plugins. You can control the behavior of automatic updates by adding the following constants to your wp-config.php file:
define(‘AUTOMATIC_UPDATER_DISABLED’, true); // Disables all automatic updates
define(‘WP_AUTO_UPDATE_CORE’, false); // Disables core updates
define(‘WP_AUTO_UPDATE_CORE’, ‘minor’); // Enables automatic updates for minor core releases only
Trash Settings
WordPress includes a trash feature that allows you to recover deleted posts, pages, and comments within a certain period. You can control the duration items remain in the trash by adding the following constant:
define(‘EMPTY_TRASH_DAYS’, 7); // Sets the number of days to keep items in the trash before permanent deletion
CRON Settings
WordPress uses a built-in scheduling system called WP-Cron to handle scheduled tasks such as publishing scheduled posts and checking for updates. You can disable WP-Cron and set up a real cron job for better performance by adding the following constant:
define(‘DISABLE_WP_CRON’, true);
After disabling WP-Cron, you will need to set up a real cron job on your server to execute the wp-cron.php file at regular intervals.
9. Common wp-config.php Issues and Troubleshooting
Despite its simplicity, the wp-config.php file can sometimes be the source of various issues. Understanding common problems and their solutions can help you troubleshoot and resolve these issues efficiently.
Common Errors and Their Solutions
- Database Connection Error: One of the most common issues is the “Error establishing a database connection” message. This usually indicates incorrect database credentials. Double-check the database name, username, password, and host in your wp-config.php file.
- Syntax Errors: Syntax errors can occur if there are typos or missing characters in the wp-config.php file. Ensure all constants and values are correctly formatted and enclosed in single quotes.
- White Screen of Death (WSOD): A blank white screen may indicate a critical error in your wp-config.php file. Enable debugging mode to identify the cause of the error and resolve it accordingly.
Tips for Debugging wp-config.php Issues
- Enable Debugging: Set WP_DEBUG to true to display PHP errors and warnings on your site. This can help you identify syntax errors or issues with your configuration.
- Check File Permissions: Ensure that the wp-config.php file has the correct file permissions. In most cases, the file should have 644 permissions, which allows the server to read the file while preventing unauthorized modifications.
- Review Error Logs: Check your server’s error logs for detailed information about any issues related to the wp-config.php file. This can provide valuable insights into the root cause of the problem.
10. Best Practices for Managing wp-config.php
Managing the wp-config.php file effectively involves following best practices to ensure the security, stability, and performance of your WordPress site.
Backing Up wp-config.php
Regularly backing up the wp-config.php file is essential to protect your site from data loss or corruption. Include the wp-config.php file in your regular backup routine, and store backups in a secure location.
Using Version Control for wp-config.php
Using version control systems like Git can help you manage changes to the wp-config.php file more effectively. By tracking changes and maintaining a history of modifications, you can easily revert to previous versions if issues arise.
Keeping Sensitive Information Secure
The wp-config.php file contains sensitive information, such as database credentials and security keys. Ensure that the file is not publicly accessible by restricting access via your web server configuration. Additionally, avoid sharing the file or its contents with unauthorized individuals.
Conclusion
The wp-config.php file is a powerful and essential component of any WordPress installation. By understanding and leveraging its configuration settings, you can optimize your site for performance, security, and functionality. From basic database settings to advanced customization options, the wp-config.php file offers a wide range of possibilities for enhancing your WordPress site.
As you continue to explore and customize the wp-config.php file, remember to follow best practices for managing and securing the file. Regular backups, version control, and restricted access are crucial steps in maintaining a stable and secure WordPress site.
By mastering the wp-config.php file, you can unlock the full potential of WordPress and create a robust and reliable website that meets your specific needs and goals.
If you enjoyed this article, then you’ll love Zalvis's WordPress Hosting platform. Turbocharge your website and get 24/7 support from our veteran team. Our world-class hosting infrastructure focuses on auto-scaling, performance, and security. Let us show you the Zalvis difference! Check out our plans.